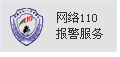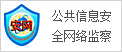Microsoft Excel 提供以数字 1 开头的行标题但是,如果您有要从第一行下方开始编号的数据,这些行标题并没有多大帮助我们将向您展示如何添加您自己的行号

您可能希望对行进行编号以便于协作并确保您讨论的是相同的数据或者,也许您想在整个工作表中使用特定的连续序列作为参考编号您可以使用填充句柄或函数在 Excel 中添加这样的数字让我们来看看这些选项
使用填充手柄编号行
通过使用填充柄,您可以通过拖动单元格来创建一系列数字或字母使用此方法的关键是您开始和复制的模式
例如,如果您只想从 1 开始编号并按顺序排列,则应在第一个单元格中输入1,在其下方的单元格中输入2这建立了一个模式
然后,选择两个单元格并将填充柄拖动到后续行当您拖动显示将要填充的数字时,您会看到一个预览
如果您的数据有中断并希望在中断后继续编号,您可以使用系列中的下一个模式来执行此操作。
例如,您可能有编号为 1 到 6 的行,中间有 3 行,然后想要使用 7 来获取其余的编号。
在要编号的单元格中输入7,在下面的单元格中输入8然后选择两个单元格并使用填充手柄再次拖动Excel 足够聪明,可以了解您的模式并遵守
使用 ROW 函数给行编号
另一种对行进行编号的方法是使用 ROW 函数有了它,您还可以使用填充柄将您输入的公式拖动到剩余的行中
选择要开始编号的单元格。从中,您可以查看数据,如前所述,查看您的流程中最大的差距。如果您想从数字 1 开始,您可以使用 A1单元格引用并输入:
=行
然后,您可以将公式拖到下面行中的单元格中现在,如果您的数据有中断,就像上面的示例一样,您可以在中断后使用相同的函数继续编号
转到要获取编号的单元格,然后输入具有所需编号的相应单元格引用的函数所以,如果你想从数字 5 开始,你会使用 A5,或者如果你想从数字 10 开始,你会使用 A10
对于我们的示例,我们希望继续使用数字 7,因此我们将输入:
=行
再一次,您可以使用填充柄将公式拖到剩余的单元格中。漏斗图会直接弹出到您的电子表格中。
使用自定义数字系列
如前所述,您可以使用这些方法对行进行编号,也可以用于参考编号也许您有产品订单,客户或类似的东西,您想为其分配编号例如,您可能希望从 0001,0002 和 0003 或 00—001,00—002 和 00—003 开始编号
使用 ROW 函数,您可以包含 TEXT 函数来指定您想要的系列的编号格式。
例如,我们想从 0001 开始编号。这是要输入的公式:
=文本,0000)
在单元格中使用此公式,结果将为 0001A1 引用分配一个数字 1,0000 是格式
与此处列出的其他方法一样,您可以使用方便的填充句柄将公式复制到后续行中的单元格。
要在休息后继续编号,只需使用前面所述的相应单元格引用。
如果您不喜欢 Excel 使用字母作为列标题的方式,您知道可以更改单元格引用样式吗。。看一看!
。