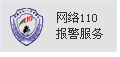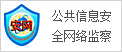原文标题:《长长长长长的表格,怎么打印在一页纸上?其实很简单!》
小伙伴,大家好呀,我是农夫,专治疑难杂「数」的农夫~
在日常办公中,我们经常需要将 Excel 里整理好的数据打印出来。
但是,看似一个简单的打印,在实际操作的时候,我们却总会遇到各种各样的问题~
比如:
如何将工作表中的同一类别数据打印在一张表上?
如何将横跨两面的工作表放在一页上进行打印?
如何按自己的需要分页打印?
如何每一页打印出来都有相同的标题?
.....
今天,我就带领大家,对 Excel 中常见的打印功能来个大盘点,帮助小伙伴们解决在日常工作遇到中的打印难题~
1、将数据打印在一页上
使用频率:
操作难度:
这里其实有两种方法处理~
▋第一种,鼠标移动,选择范围
选中选项卡中的(分页预览);
这个时候将鼠标放到虚线上,变成双向箭头时,直接拖动到合适位置即可~
▋第二种,页面设置,调整页宽高
? 点击选项卡里(页面设置)右下方的小三角。
? 在弹出的窗口中点击(页面),选择(缩放)栏中的(调整为),宽高填写1即可~
2、添加打印区域
使用频率:
操作难度:
在工作中,我们经常会遇到这种情况:
已经设置好了打印区域,但是临时需要增加数据表中的另一部分数据进行打印。
难道需要重新设置么?并不用。
在 Excel 中有 1 项功能,可以在不删除已设置打印区域的情况下,增加打印区域。
操作步骤:
? 选中需要打印的区域,点击选项卡中的(打印区域)-(设置打印区域);
? 点击选项卡中的(分页预览),选中需要增加打印的区域,右击鼠标选择(添加到打印区域)即可。
动图走一波~
对了,如果表格中的数据太少的话,比如这样的:
你可以进入,点击(页边距),居中方式中勾选(水平)和(垂直)。
这样打印出来的数据就在页面中心了,排版也就更美观啦~
3、数据分页打印
使用频率:
操作难度:
工作中,我们经常遇到这种情况:几张表格放在同一个工作表中,需要我们将每个表格单独打印到一张纸上。
比如:下图这四张表格,我们需要分别打印到四页纸上,这要怎么处理呢?
这时候我们就用到了「分页打印」的功能了~
「分页打印」十分简单,为了方便各位小伙伴看得更加直观,我们先将页面改为模式。
? 先点击选项卡中的(分页预览),进入分页预览模式~
? 选中相应的列或行,点击选项卡中的(分隔符),选择(插入分页符),这样就像切西瓜一样,将工作表分成了相应数量的页面~
? 按快捷键,单击(打印),就可以将它们分别打印在单独的纸上啦~
4、分类分页打印
使用频率:
操作难度:
还是之前那个案例,我们要将同一城市的数据打印在一页纸上。
来看操作步骤:
? 点击选项卡中的(分类汇总)~
? 在分类汇总页面,填写:
:城市名
:求和
:城市名
选项使用默认的就可以。但是一定要勾选,这可以在不同城市之间自动插入分页符,省去了手动插入的麻烦。
? 选中除 A 列和 B 列之外的任意一列,使用快捷键调出定位条件页面,选择(空值)-(确定),然后右键,选择删除(整行)。
? 将汇总列删除,再「分页打印」就可以了~
敲黑板:
如果想要每页都有标题行,则需要点击选项卡中的(打印标题);
然后将里的(顶端标题行),设置为需要打印的标题行,最后点击(确定)即可。
5、打印页眉页脚
使用频率:
操作难度:
在实际工作中,如果想在每一个打印页加上公司名称或 Logo 及页数怎么办?
这个时候就需要用到 Excel 中的页眉页脚功能了~
▋固定格式
? 在选项卡中点击右下角按扭,即可进入页面设置页面~
? 选择,可以直接在(页眉或页脚)的下拉箭头中选择已设置好的格式;
▋自定义格式
Excel 中不仅提供了固定格式的页眉页脚,还可以让用户自定义格式~
? 返回上面的窗口,点击(自定义页眉 / 页脚)设置信息。
同时,比对 Word 中的一些功能也可以在页面设置页面设置、(首页不同)等~
6、打印所有工作表
使用频率:
操作难度:
实际工作中,我们经常需要将一个工作簿中的所有工作表打印出来。
难道是要一个一个点击每个工作表,然后打印?当然不用~
使用快捷键进入 Excel 中的打印页面,在设置中将(打印活动工作表)改为(打印整个工作簿),这样就 OK 了~
是不是炒鸡简单!以后可千万别一个个打印了~
7、不打印错误值
使用频率:
操作难度:
现在,我们已经能够应对日常工作中大部分打印需求了。
但是,工作中也可能会遇到:打印的表格里存在因公式计算产生的错误值,而这些错误值却不适合打印在纸上,难道我们只能先将它删除,然后再打印?
当然不用了,Excel 可以轻松应对,不打印错误值~
? 进入,在弹出的窗口中点击(工作表)~
? 找到打印栏中的,选择你想要的「错误单元格的显示方式」,比如我这里选择(lt;空白gt;),那么打印出来的错误值单元格就是空白的了~
你学会了吗?
8、打印批注
使用频率:
操作难度:
除了工作表中存在的错误值,有些数据表也会存在批注,那么,有没有办法打印出数据表中的所有批注呢?
这个当然有!
我们同样在页面设置中的工作表页面,找到打印栏中的,选择你想要批注出现的地方,比如我们选择(工作表末尾)。
那么在打印出来的数据中,就会多一页来显示批注所在的单元格、添加批注的人、批注内容和日期~
9、其它
使用频率:
操作难度:
用 Excel 打印数据表还有些偶尔才会用用到的情况,比如在工作中,数据表中的底纹和颜色无法显示,这时我们需要在中,勾选打印栏中的(单色打印)即可~
而想要在打印出来的数据表里显示网格线,则需要在中,勾选(打印)栏中的(网格线)~
以上就是我们在日常工作中比较常用的打印功能了,小伙伴们都会了吗?
在 Excel 中,我们处理和打印相关的设置,主要在选项卡和(页面设置)中。
所以,大家以后打印遇到什么问题,可以先到这两个地方来看下哦~
Excel 中的小技巧可远远不止我今天介绍的这些。
比如,厉害的 Excel 高手,只用一个快捷键就能更高效地处理数据,让你的工作事半功倍~
当你在工作中接到紧急的任务,来不及处理数据怎么办?
如果你 Get 了 Excel 思维方法,即便是只用一个快捷键,也能快速搞定数据????